Gonzalez25 (talk | contribs) No edit summary |
(Adding categories) |
||
| Line 51: | Line 51: | ||
[http://battleforge.wikia.com/wiki/Editor_Tools back] |
[http://battleforge.wikia.com/wiki/Editor_Tools back] |
||
| + | [[Category:Script Entities]] |
||
Latest revision as of 10:22, 25 August 2012
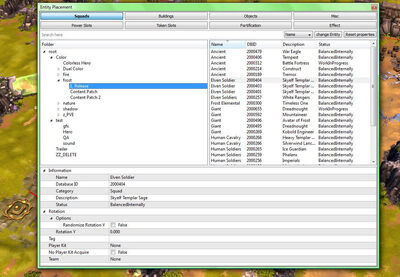
Entity Placement
The Entity Placement Tool is used to place entities like squads (units), buildings, objects and misc. You also can rotate them, give them tags and assign them to players and teams for the scripting, you can search for entities if you dont know where to find them and the tool helps you to change entities to a different entity. You can select the different mousetools by using the buttons at the top of the tool.
Buildings are structures that are used by the player or the AI, like towers.
Squads are similar to units, but a squad can contain more then one unit.
Objects are all the entities that are used to make the map look good or block ways and paths.
Misc are entities that don’t fit in any of the other categories, like soundspots or buildingplaces, where the players can snap their buildings to this point in the game.
Power Slots are the power generators the players needs to play their BattleForge cards.
Token Slots are the monuments in the game which the player can claim. For a single player game you have to place up to 4 monuments.
Fortification are the towers, walls and doors the players can destroy or claim.
Effect most of the special effects (sfx) EA Phenomic uses in BattleForge.
Below the mousetool buttons you can find the search dialogue, where you can search for names or a database id
To search for an entity change the type you are looking for, a Name or a DBID, via the dropdown and type in the name or id in the “Search here” Field.
If you dont know the full name just type in what you know and the Search Engine is looking for every match and lists them in the view right to the folders view.
If you click on a match then the folder view will change to the folder where you can find this entity, so you can easily access the entities that belong to the entity you were looking for.
[Attention] Don’t forget to clear the search field if you want to browse in the folders and look for entities that are not match to your search.
In the middle of the window you will find two views, the folder view on the left, and on the right side you will see
what the selected folder contains. The Folder View has the same structure like in the database. On the left side you can choose the folder and on the right side you can select the entity you want to place. To place an entity you have to select the entity and left click where you want in the map. Depending on the blocking information some entities may not be placeable on some locations. To rotate an entity hold down the middle mousebutton and move the mouse or use the entity settings. On the right to the search dialogue you can find the tool to change an existing entity with a new one. You could delete the existing entity and place a new one, but then all of your settings of this entity are gone, so this is where this tool comes handy. To change an existing entity, select it in the map, and then choose the new entity you want in the folders view. If you want to delete an entity at your map use the backspace key.
[Attention] Don’t forget to deactivate this tool if you want to place new entities instead of changing
the currently selected one again and again.
To change the settings of the selected, not placed, entity you have to take a look at the bottom of the tool,
where you can find the seetings view. The settings view is divided into different sections. Information gives you an overview about the different kind of informations the database containts for the selected entity, like Name, Database ID, Category(Squads, Objects, ...) and the folder in the database.
Rotation shows you the current rotation of the entity, you can change this by changing the value in the settings view or by using the middle mouse button.
[Attention] Depending on the selected entity some angles might be locked, like for squads which can only be rotated around the Y-Axis, while objects can be rotated around.
Scaling is used to increase or decrease the size of an object.
[Attention] Scaling works only for objects. Its not possible to scale Squads, Buildings or Misc Entities.
Height - Usually an objects is placed straight to the map, with no space between the map and the object, which means that the object is placed 0 meters above the map. Height is used to change this, if you have to place objects in the air, or under the ground then this setting will be your friend.
Just put in the value you need and place the Object, but dont forget to put the value back to 0 if you want to place objects as usual.
[Attention] Height works only for objects, if a squad isn’t supposed to fly, then this
option won’t change it.
Tag - A tag is an unique name for an entity so the scripting can take use of it.
You can insert any name you want and place this entity, if the name is already assigned to an entity then the tag autonaming will take charge of it.
AUTONAMING[]
The autonaming is useful if you need more then one unique tag for a whole bunch of entities, like for an army.
You can give most of the entities an unique tag, for example the tag "Object".
The name for "Object" can be given only once. If you place a new entity with this name, the old one won’t be
deleted and replaced by the new one.

Autonaming
The editor will take the tag and add 3 diggits at the end. So the tag of the new entity will be "Object_001".
You can place as many entities as you want, every entity will be named with this system, like on the picture to the left.
If you want or need it, you can start in the middle of the numbering. If you enter the name Object_067 in the entity placement tool, then the numbering will start at this point and the following entities will be name as Object_68, Object_69, etc...

Autonaming
On the left picture you can see that the autonaming started with Ruin100
so the following entities are name as Ruin101, Ruin102, ...
ENTITY PLACEMENT TOOL - Advanced Usage[]
There are some nice little keyboard shortcuts that will make your life much easier if you know them and use them. As you know you can rotate the entity around the Y-Axis by using the middle mousebutton and the mousemovement, but you can also rotate it around the X- and Z-Axis via the mouse and keyboard, so you dont have to do it only by changing the values in the settings.
If you hold down CTRL while rotating, the entity will rotate around the Z-Axis instead of the Y-Axis. To rotate the entity around the X-Axis hold down SHIFT and rotate the entity. You can change the height of the entity by shortcuts too. If you dont want to go to the settings everytime you need to change the height, then hold down SHIFT while moving the entitiy with the right mouse button, like in the selection tool and it will move up and down. Sometimes it’s needed to move an entity in a straight line on the X- or Z-Axis, to do this hold down CTRL
while moving the entity with the right mouse button, like in the selection tool.